By: Dwayne Parkinson - Solution Architect
Anyone who has used WebCenter Enterprise Capture appreciates the power and flexibility the tool provides for scanning, importing, converting, processing and exporting content. Its power and flexibility come from its wide range of configuration options. However, in some situations this flexibility also creates problems as system administrators try to keep Capture configurations synchronized between environments. Thankfully Oracle has provided a relatively easy way to synchronize Capture configurations between environments.
The process of migrating WebCenter Enterprise Capture configurations involves the following steps:
- Start the WebLogic scripting tool on the server running the WebCenter Capture instance that you want to export. This is done by running the wlst.cmd or wlst.sh depending on whether you’re running Windows or Linux. Sample locations for the files are:
C:\Oracle\Middleware\Oracle_ECM1\common\bin\wlst.cmd
D:\Oracle\Middleware\Oracle_Home\oracle_common\common\bin
/home/middleware/Oracle_ECM1/common/bin/wlst.sh
/home/oracle/middleware/oracle_home/oracle_common/common/bin/wlst.sh
2. Connect to your Capture server using the connect WLST command. A sample may look like this:
connect(‘weblogic’, ‘myPassword’, ‘localhost:16400’)
3. Find the Capture workspace ID you want to export. Capture workspaces are assigned a numeric ID that you can obtain by using the listWorkspaces command from within the WebLogic Scripting Tool. This command will list the ID followed by the name of the workspace.
listWorkspaces()
4. Using the ID of the workspace you want to export, issue the WebLogic Scripting Tool command to exportWorkspaces with the ID of the workspace and a destination path and file name.
exportWorkspace(2,'/home/whatever/workspace2.xml')
5. Copy the file that was created in step 3 to the destination server that will be updated with the configurations.
6. Start the WebLogic Scripting Tool on the WebCenter Capture instance that you want to import the configurations into (see #1).
7. Connect to the destination Capture server (see #2)
8. Perform a listWorkspaces command (see #3) to insure that the name of the workspace you’re importing does not already exist. If there is an existing workspace with the same name as the workspace you exported in step 3, you must go into the Capture Console and either rename it or delete it before proceeding.
9. Issue the importWorkspace command to load the workspace from the configuration file from step 4 and create the workspace.
importWorkspace('/home/somefolder/workspace2.xml')
10. VERY IMPORTANT: be sure to verify the configuration and change Import Source settings such as the folder locations and e-mail addresses on Capture jobs so they point to the correct location for this environment.
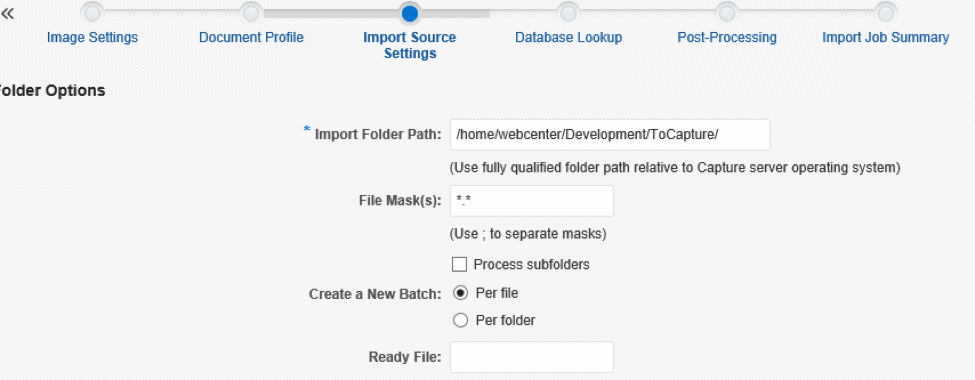 HINT: By using similar paths and just changing from Development to Test, QA, Production, etc. the change should be relatively small and easy to manage.
HINT: By using similar paths and just changing from Development to Test, QA, Production, etc. the change should be relatively small and easy to manage.
Using the steps above, you will be able to quickly and easily keep your WebCenter Enterprise Capture configurations synchronized between environments, even in the most complex installations.
For more information about WebCenter Capture and how it can be leveraged to help your business, please contact TEAM IM.
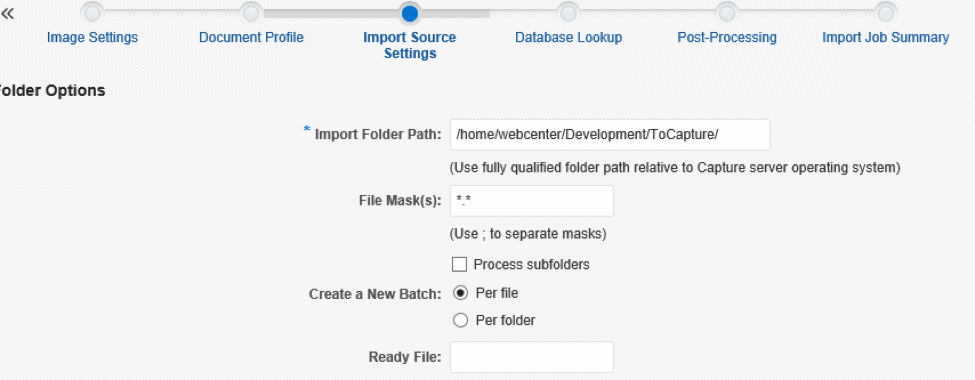 HINT: By using similar paths and just changing from Development to Test, QA, Production, etc. the change should be relatively small and easy to manage.
HINT: By using similar paths and just changing from Development to Test, QA, Production, etc. the change should be relatively small and easy to manage.
No Comments Yet
Let us know what you think